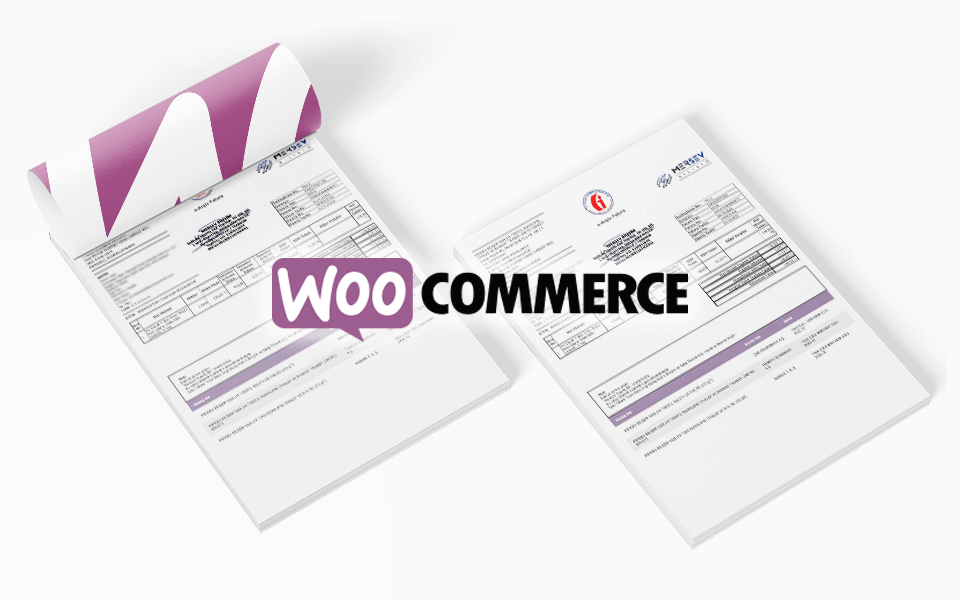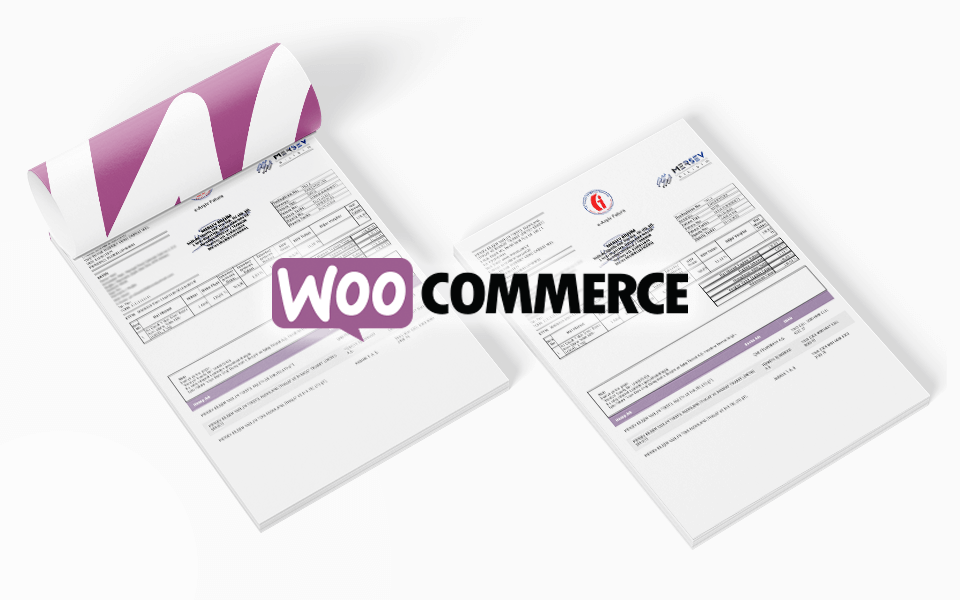Windows 10 PHP 8.1 Kurulumu ve Apache Web Server'a Tanıtımı
1- PHP 8'i İndirin.
https://windows.php.net/download/ adresinden veya direkt indirme linki olarak https://windows.php.net/downloads/releases/php-8.1.22-Win32-vs16-x64.zip bağlantısını kullanarak PHP 8.1'i indirelim.
Önceki Windows 10'da Apache HTTP Web Server Kurulumu yazımızda Apache kurulumu için D sürücümüzde SERVER adlı bir klasör oluşturmuştuk.
SERVER klasörümüzde "php" adlı yeni bir klasör oluşturarak indirmiş olduğumuz php-8.1.12-nts-Win32-vs16-x64.zip dosyasını açalım ve tüm içeriği bu "php" klasörüne çıkartalım.
2- Windows Ortam Değişkeni Atama
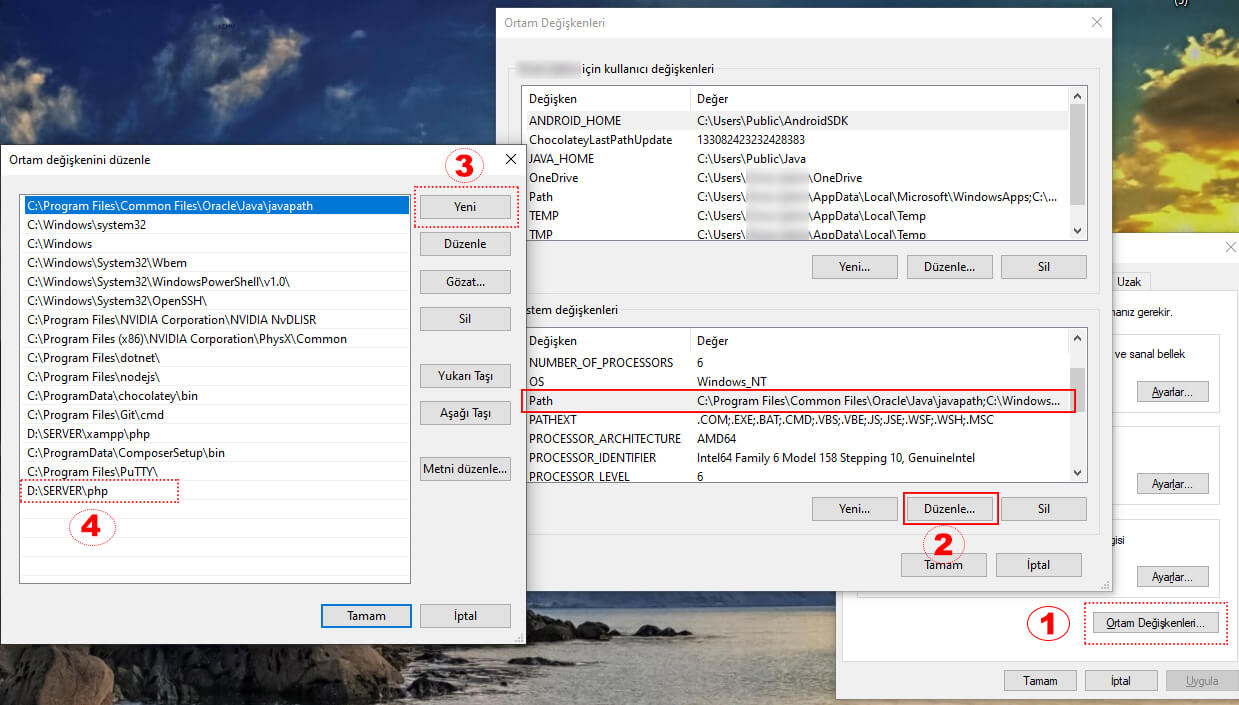
Başlat menümüzü açın ve "değişken" yazarak Windows Değişkenlerine girin.
- Açılan pencerede en altta bulunan Ortam Değişkenleri'ne tıklayın.
- Açılan pencerede alt kısımda Sistem Değişkenleri kısmına gidin ve Path değerine tıklayıp seçerek Düzenle butonuna tıklayın.
- Açılan Ortam Değişkenlerini Düzenle başlıklı pencerede Yeni butonuna tıklayarak PHP dizinimizi yani D:\SERVER\php değerini yazarak Kaydedin ve çıkın.
3- Php.ini Dosyasında Bazı Önemli Eklentilerin Aktif Edilmesi
php dizinimizdeki adını değiştirdiğimiz php.ini dosyamızı açalım.
Satırlarını bularak başındaki noktalı virgül (;) işaretlerini silelim ve php.ini dosyamızı kaydedelim.
4- Apache Web Server'a PHP 8'inizi Tanıtın
Önceki yazımızda Apache'yi D:\SERVER\Apache dizinine kurmuştuk.
httpd.conf dosyamızı Apache/conf klasörü içinde bularak açalım.
CTRL F ile LoadModule araması yaparak LoadModule satırlarının altına aşağıdaki kodu yapıştıralım.
Ardından,
bölümünü bularak,
şeklinde değiştirip php.ini dosyamızı kaydedelim ve çıkalım.
5- Apache Monitor'den PHP Kurulumunuza Bakın
Apache Monitor'ü açarak Restart butonuna tıklayın. Alt kısımda PHP 8 belirdiyse (bkz. Ekran Görüntüsü) kurulumunuz başarılı olmuştur.
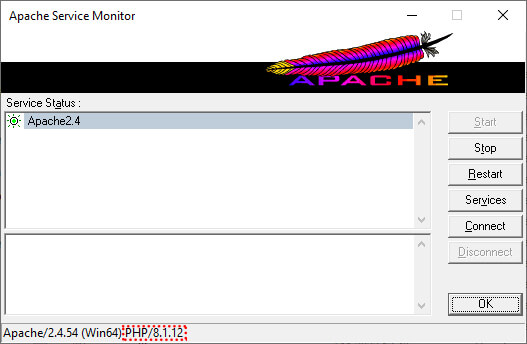
6- Windows 10'unuzda İlk PHP Dosyanızı Çalıştırın
Kullandığınız IDE'yi veya Not Defterini açarak,
yazın ve D:\SERVER\Apache\htdocs dizini içerisine index.php adıyla kaydedin.
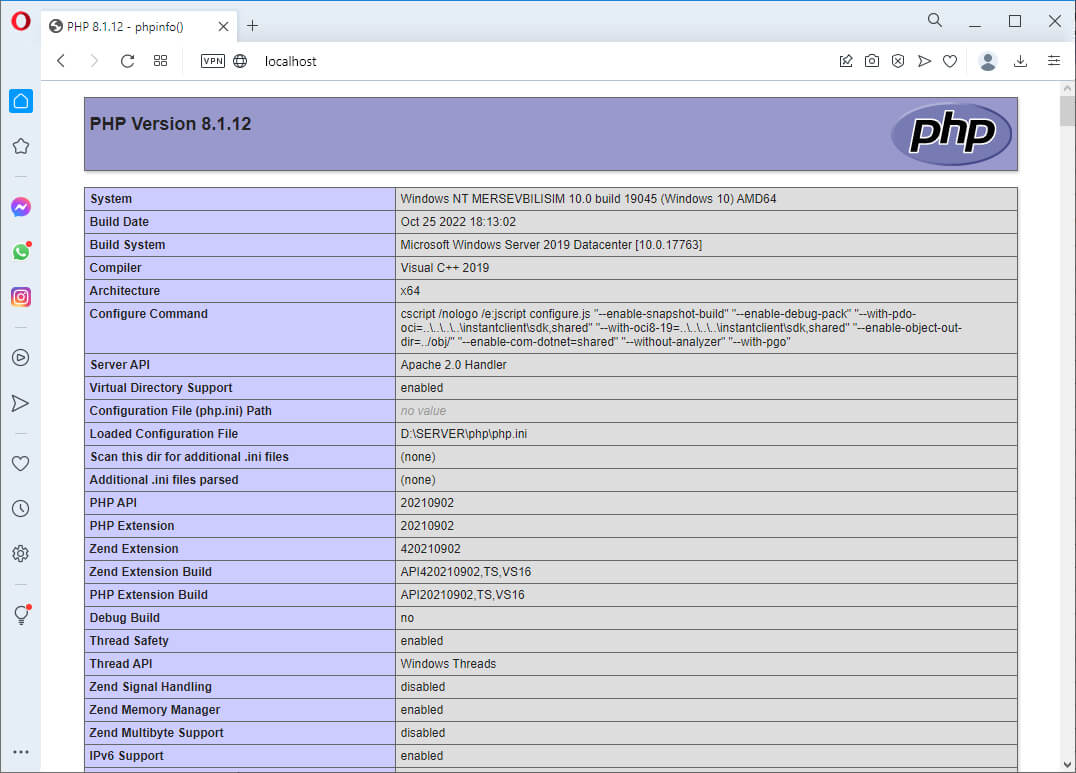
Windows 10'da PHP dosyamızı çalıştırdık.
Bir sonraki yazımızda görüşmek üzere...